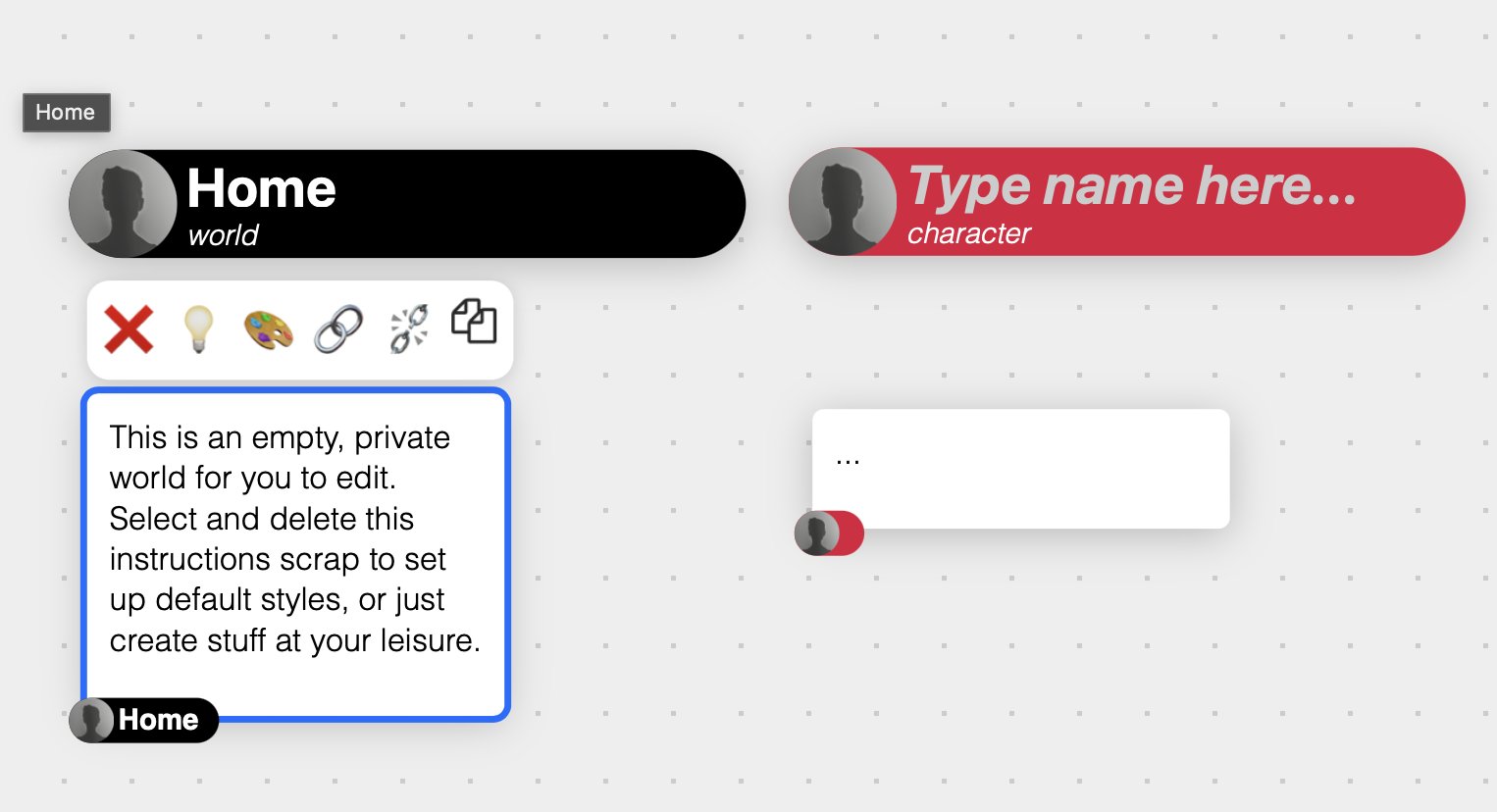When I first encountered MidJourney’s newest feature, Patchwork, I wasn’t sure what to make of it. Its purpose wasn’t immediately clear. But after spending some time experimenting, I discovered its potential as a groundbreaking tool for collaborative storytelling. Here’s a guide to what Patchwork offers and how to make the most of it.
What is Patchwork?
Patchwork is a research preview from MidJourney, accessible at Patchwork.midjourney.com. It’s a giant interactive canvas designed for collaborative world-building and storytelling. The tool is still in development, so features and functionality may change, but it’s already an exciting glimpse into the future of creative collaboration.
Getting Started with Midjourney Patchwork
Navigating the Canvas
The Patchwork interface is straightforward but powerful. The canvas itself is infinite—you can scroll, drag, and zoom to explore or organize your ideas.
• Scrolling: Use your mouse or trackpad to move around.
• Zooming: With a mouse, scroll to zoom in or out. On a laptop, hold the Alt key and slide your fingers forward or backward on the trackpad.
Storytelling Parameters
On the left side of the interface, you’ll find options like characters, events, places, props, factions, and more. These parameters help guide your storytelling process.
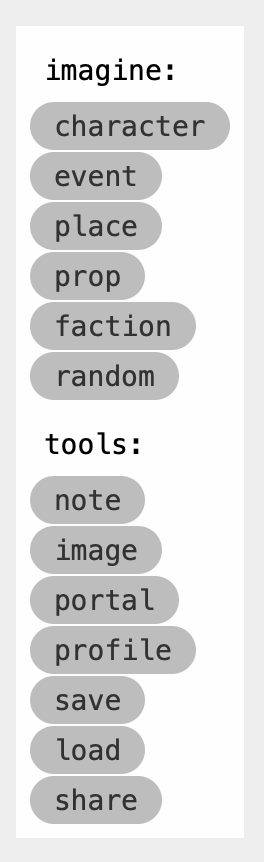
For example, you could create a series of characters within a unified setting, such as a “Vogue photo shoot,” with a variety of personas generated using AI.
Creating Your Own World
Start by creating a new world.
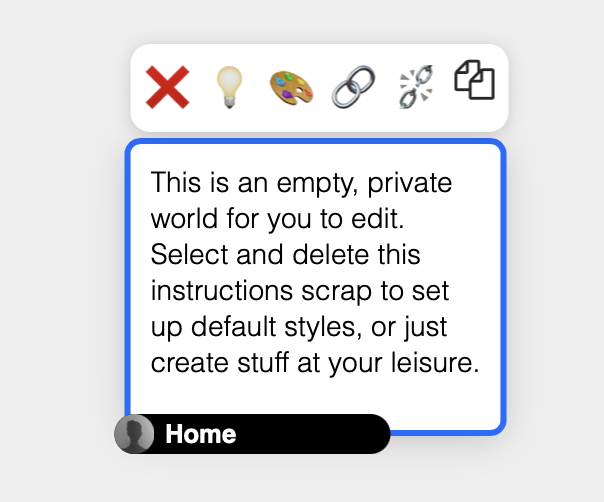
Enter a setting description, select World Styles (style reference codes), and optionally apply personalization settings if you have them.
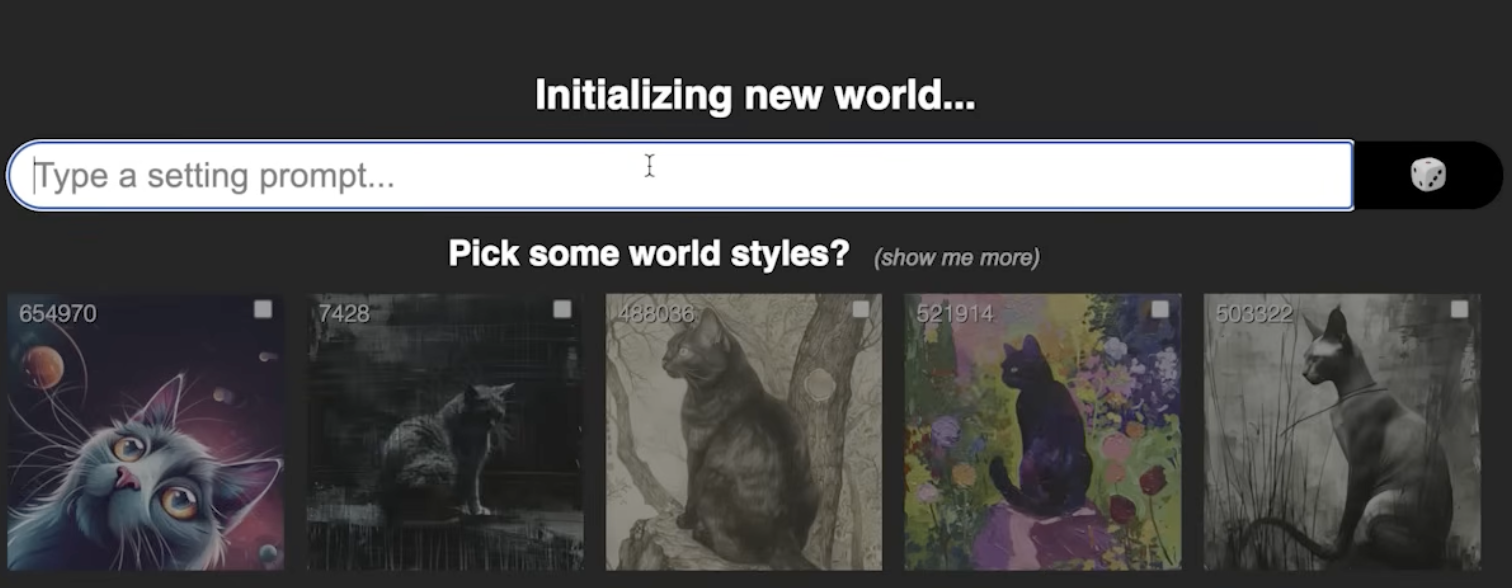
For instance, you might create a world like “The City of the 31st Century,” blending futuristic visuals with anime-inspired aesthetics.
Adding Notes and Parameters
Before generating content, use the Note tool to define parameters like Chaos, Stylize, or Quality values. These parameters apply globally to the world, streamlining your workflow and ensuring consistency across generations.
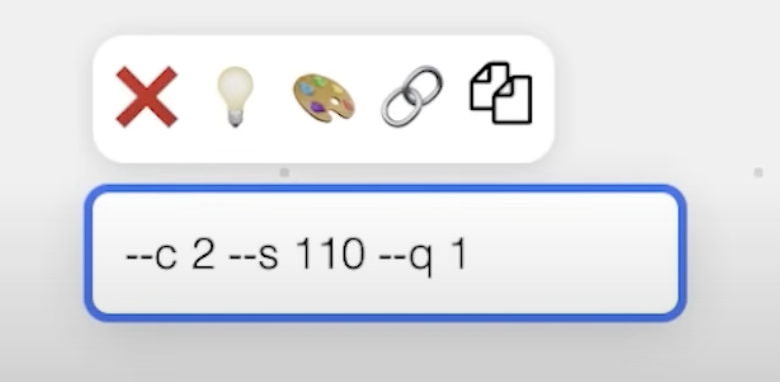
Generating Characters and Stories
Character Creation
Click on the canvas, select Character, and use the light bulb feature for inspiration.
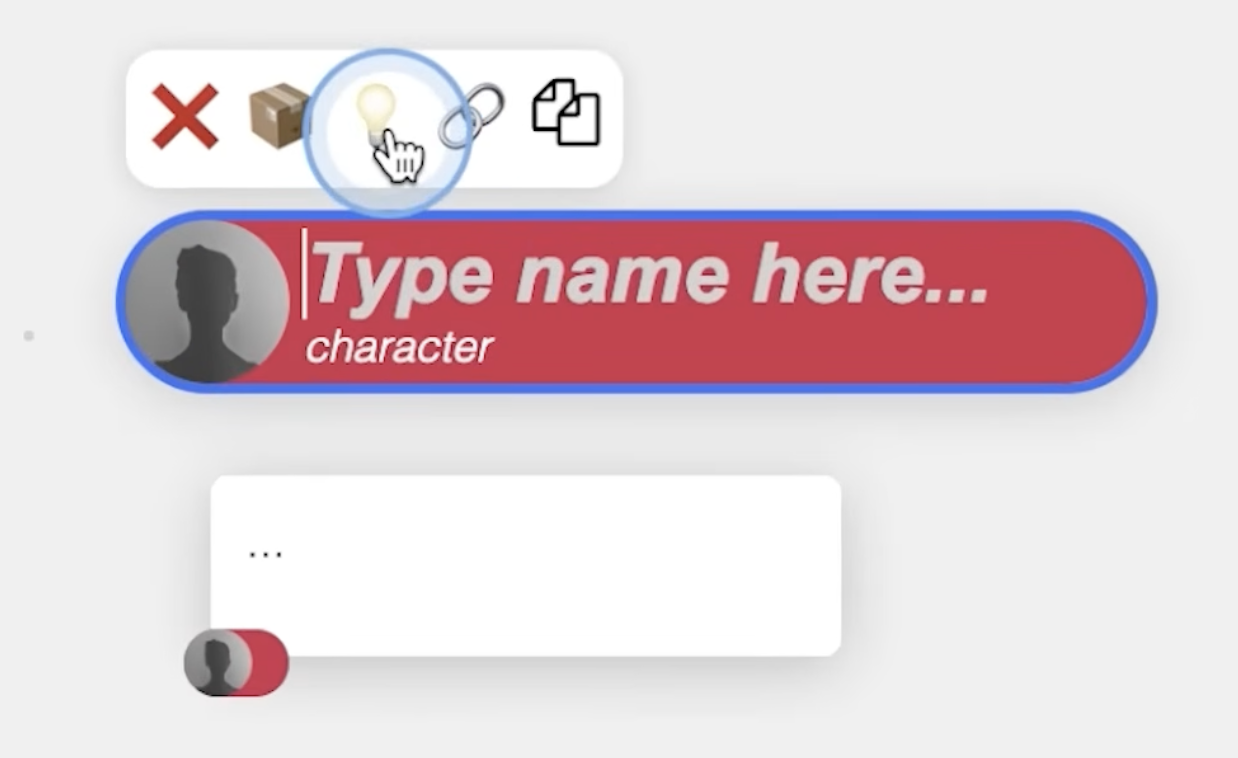
The light bulb uses integrated language models to generate rich character descriptions. For instance:
Zara Vixennv: A brilliant but arrogant scientist obsessed with groundbreaking discoveries, often at odds with ethical boundaries.
Visualizing Characters
Use the Paint tool to generate images based on the descriptions. Adjust the aspect ratio for variety, ensuring that your visuals fit the narrative context.

Want to refine your characters? You can unlink generated images from their original descriptions, re-edit, and create entirely new visuals without losing creative flexibility.
Expanding the Canvas
Generating Places
Switch gears by creating settings. For instance, you might design a secluded research lab for Zara. Each place can have its own detailed description, which you can link to other nodes on the canvas for a cohesive world.
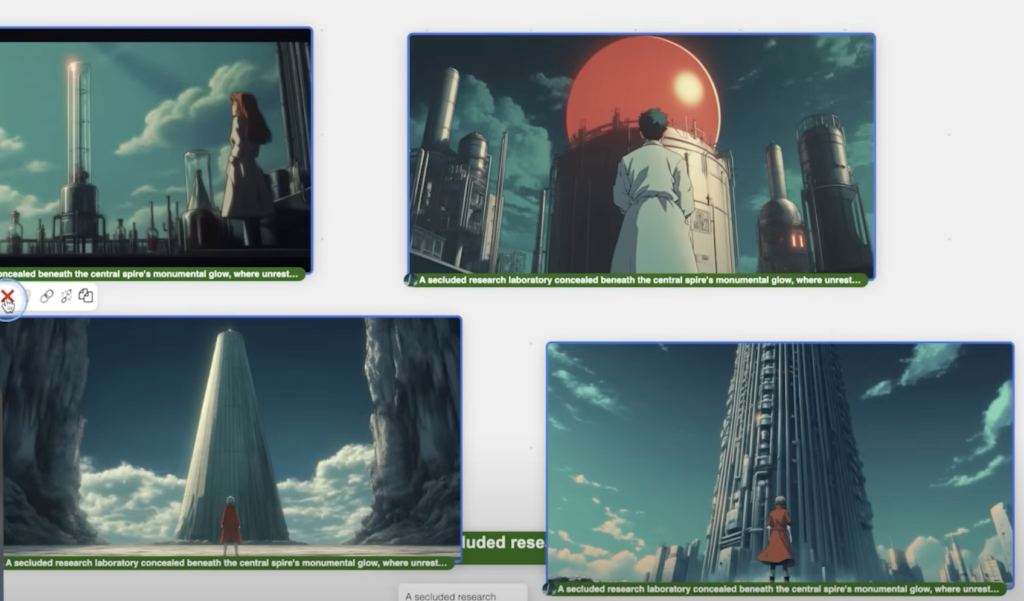
Maintaining Continuity
The AI adapts new content based on the existing elements in your canvas. This means new characters, places, and events can be interwoven seamlessly into the ongoing story.
Advanced Features in Patchwork
Style References
Love a specific visual aesthetic? Click the rainbow icon on a generated image to save it as a style reference. You can use this to ensure consistency in future generations.
Character Weight Parameters
For advanced projects, such as maintaining a consistent face for photo shoots, you can use character reference and character weightparameters. These allow you to retain certain visual traits while experimenting with variables like clothing or setting.
Portals
Portals let you link between different canvases, enabling you to connect various worlds or themes. For example, you could link a futuristic world to a fashion shoot, creating dynamic narratives across settings.
Collaboration and Sharing
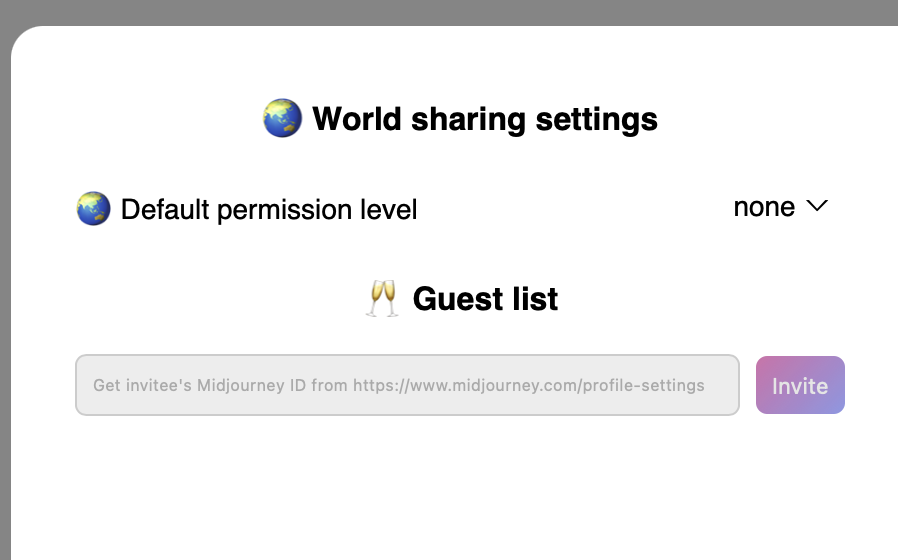
Patchwork shines as a collaborative tool. You can set your world to:
- Viewable: Allow others to explore your world.
- Editable: Invite others to contribute and expand the story.
Invite collaborators using their MidJourney IDs, which can be found on the MidJourney website.
Tips and Workarounds
1. Copy and Paste for Organization:
To avoid dragging items across large distances, select images, hit Ctrl/Cmd+C, and paste them elsewhere for better organization.
2. Save Your Work:
Use the Save button to download a JSON file. This ensures you don’t lose progress and can reload your canvas anytime.
3. Undo with Caution:
The Undo function is still glitchy. Avoid relying on it heavily, and double-check changes before applying.
A Glimpse into the Future
Midjourney Patchwork isn’t just a tool; it’s a creative playground with immense potential for storytelling, brainstorming, and collaboration. While it’s still in the early stages, its versatility hints at exciting future possibilities—perhaps even a full-fledged comic or game generator down the line.
So, dive into Patchwork, explore its features, and unleash your creativity. This is just the beginning!
Author: Future Tech Pilot
Read related articles: